/

ランサムウェアはネットワークドライブも暗号化するため、端末に接続したままのドライブへのバックアップは意味がありません。
また、同期型のオンラインストレージへのバックアップも手元のファイルが暗号化されるとクラウドのファイルも同期するので意味がありません。
ランサムウェアから大切なデータを守るためには、バックアップソフトからのみアクセス可能な安全領域にデータを保管するのが良いです。
Smart Backupでは、内部/外部ディスク上にバックアップソフトからのみアクセス可能なセキュアな安全領域をプライマリの保存先として利用できます。
但し、ディスクの物理的な障害や災害が発生すると、その安全領域に配置されたバックアップが失われる恐れがあるため、専用独自プロトコルで通信するセキュアなクラウドストレージをセカンダリの保存先として利用します。
安全領域の作成方法(Secure Zone)
1. 安全領域を作成する端末を選択し、[歯車] ボタンをクリックする。
2. メニューが表示されます。メニューの [詳細] をクリックします。
3. 「Secure Zoneを作成」をクリックします。
4. Secure Zoneディスクの「選択」をクリックします。
5. Secure Zoneを作成するドライブを選択します。
6. Secure Zoneのサイズでサイズを入力するか、スライダをドラックしてサイズを選択します。
7. [パスワードによる保護] スイッチを有効にしてパスワードを指定します。
注意:Secure Zoneにあるバックアップにアクセスするにはパスワードが必要になります。
Secure Zoneへのバックアップには、ブータブル メディアでバックアップを実行する場合を除き、パスワードは必要ありません。
8. [作成] ボタンをクリックし、Secure Zoneが作成されるのを待ちます。
これでバックアップ計画を作成するときにバックアップの保存先として安全領域(Secure Zone)を選択できます。
Smart Backupの導入手順
1. アカウントの有効化
1.1 あなたのアカウントが登録されると、アカウントの通知メールが届きます。
メール内の [アカウントの有効化] ボタンをクリックします。
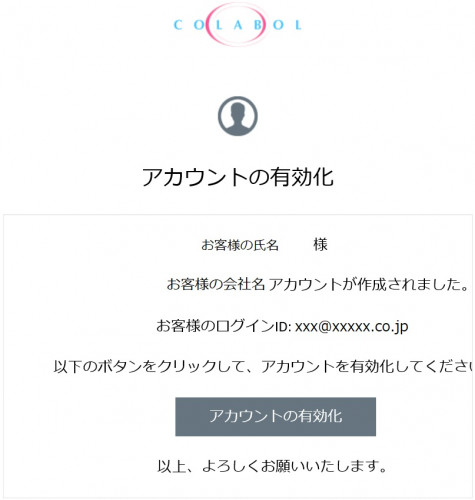
1.2 「アカウントの有効化」画面が表示されます。
「パスワード」を入力し、[次へ] ボタンをクリックします。
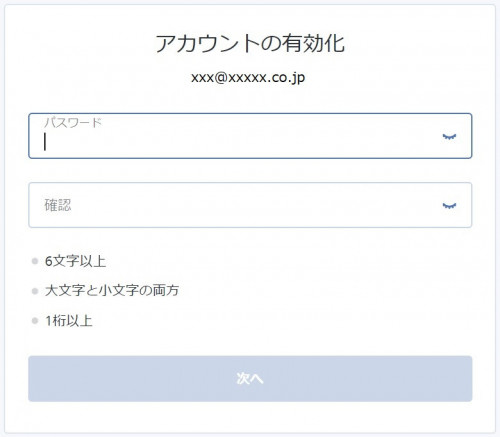
2. エージェントのインストール
2.1 「デバイスの追加」が表示されます。
[ファイルまたはマシン全体] ボタンをクリックします。
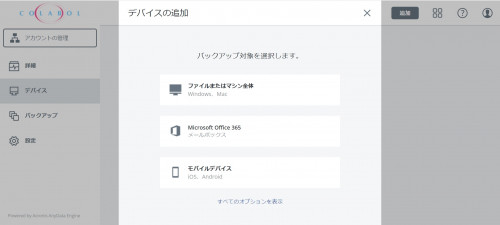
2.2 次の画面で [エージェントforWindows] ボタンをクリックします。
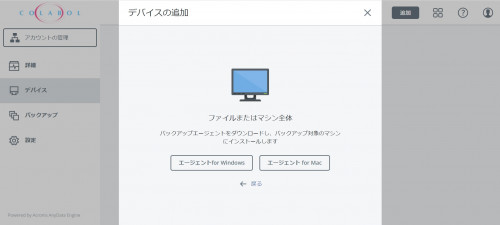
2.3 「Windowsマシンの追加」画面が表示されます。
左下に現れるインストールファイルがダウンロード完了するまで待ちます。
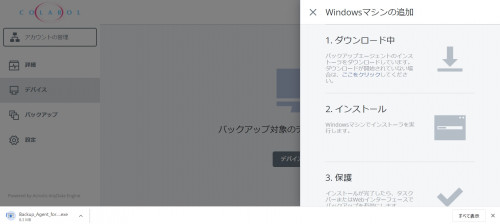
2.4 「インストールファイル」をダブルクリックして実行します。
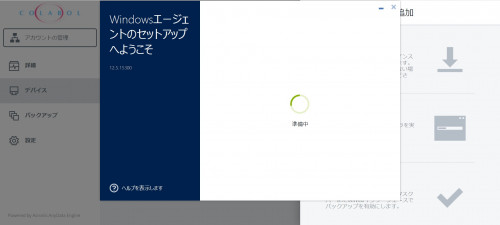
2.5 次の画面で [インストール] ボタンをクリックします。
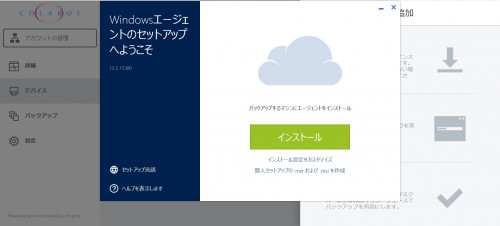
2.6 次の画面でインストールが完了するまで待機します。
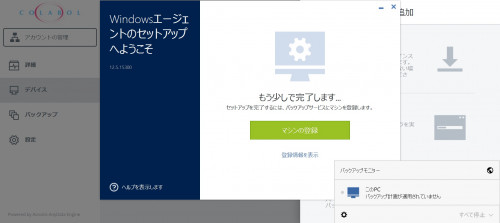
2.7 「デバイスの登録」画面が表示されます。
[登録を確認] ボタンをクリックします。
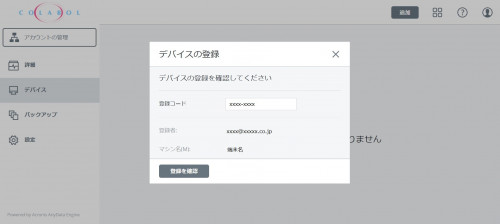
2.8 デバイスの登録が成功したら、[OK] ボタンをクリックします。
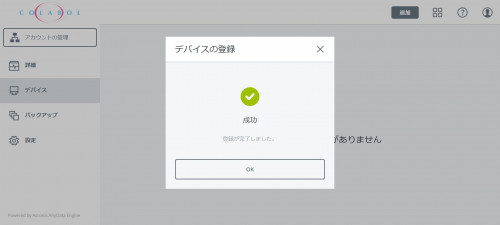
3. バックアップ計画の作成
3.1 「すべてのデバイス」画面が表示されます。
[バックアップを有効にする] ボタンをクリックします。
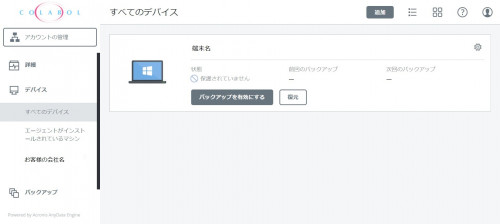
3.2 「バックアップ計画」の設定画面が表示されます。
暗号化の [オフ] アイコンをクリックします。
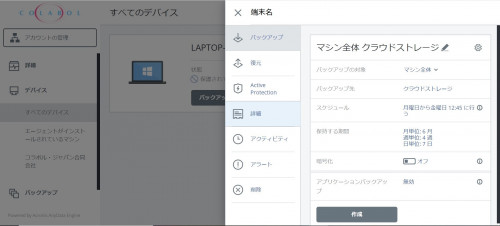
3.3 次の画面で「パスワード」、「パスワードの確認」を入力し、[OK] ボタンをクリックします。
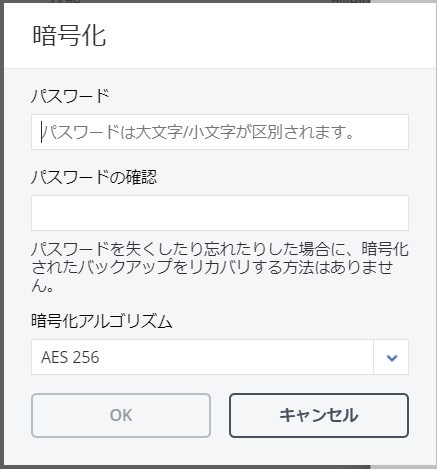
注意:このパスワードを失くしたり忘れたりした場合、暗号化されたバックアップをリカバリする方法がありませんので、パスワードの管理はご注意ください。
3.4 次の画面で [作成] ボタンをクリックします。

4. 初回のフルバックアップ
4.1 次の画面で [今すぐバックアップ] ボタンをクリックします。
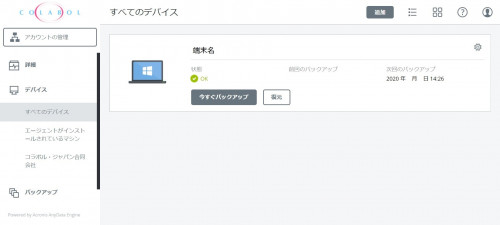
4.2 バックアップが完了するまで待機します。
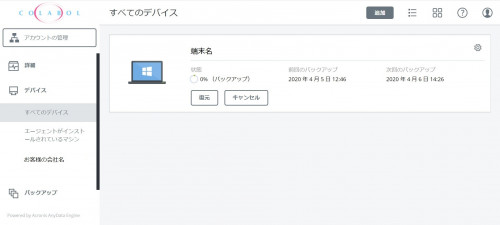
参考:PCの使用容量48GB、回線速度が18Mbpsの環境で2時間12分の所要時間が掛かりました。
お客様のPC、回線、データ容量によって所要時間が変わります。
注意:初回のバックアップが完了するまでは、電源を落としたり、PCが休止状態にならないようにご注意ください。
月額ワンコインでできるエンドポイントの侵入防御
新型コロナウィルスの世界的拡大が止まらない中、混乱に乗じて企業のデータを狙うランサムウェアの被害が増加の一途を辿っています。
Smart Protectionは、PCで動作するプログラムを常時監視を行い、信頼できないプログラムをすぐに遮断します。そして、遮断までの僅かな間に暗号化されたファイルを自動で即時復元してくれる点が優れています。
テレワークで使用している端末がランサムウェアに感染した際、データの復元作業には課題が多いと思われるため、この自動復元の効果が高いと思われます。
料金はパソコン1台あたり月額500円(税別)となります。
よくあるご質問
Q1. サポートしているOSは?
Windows 7 およびそれ以降のPC。今後、Mac OS Xにも対応する予定です。
Q2. 保護範囲は?
HDD, SSD, ハイブリッドディスク、RAID, 外付けUSBディスク、USBペンドライブ、RDXドライブ(Update2以降対応)や他のローカル接続されたストレージデバイスなどの内蔵及び外付けストレージデバイス内のファイルが保護されます。
Q3. コンピューターのMBR、ブートセクタなども保護しますか?
MBRは保護されます。今後、ブートセクタおよび隠されたパーティションの保護も導入する予定です。